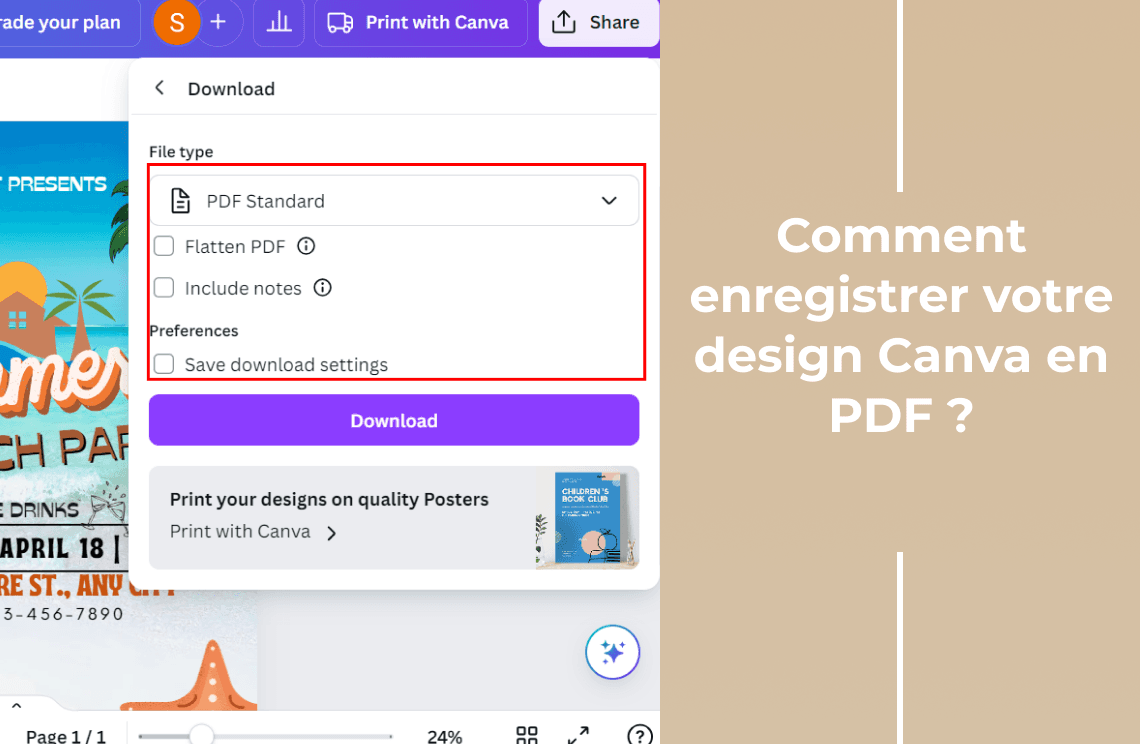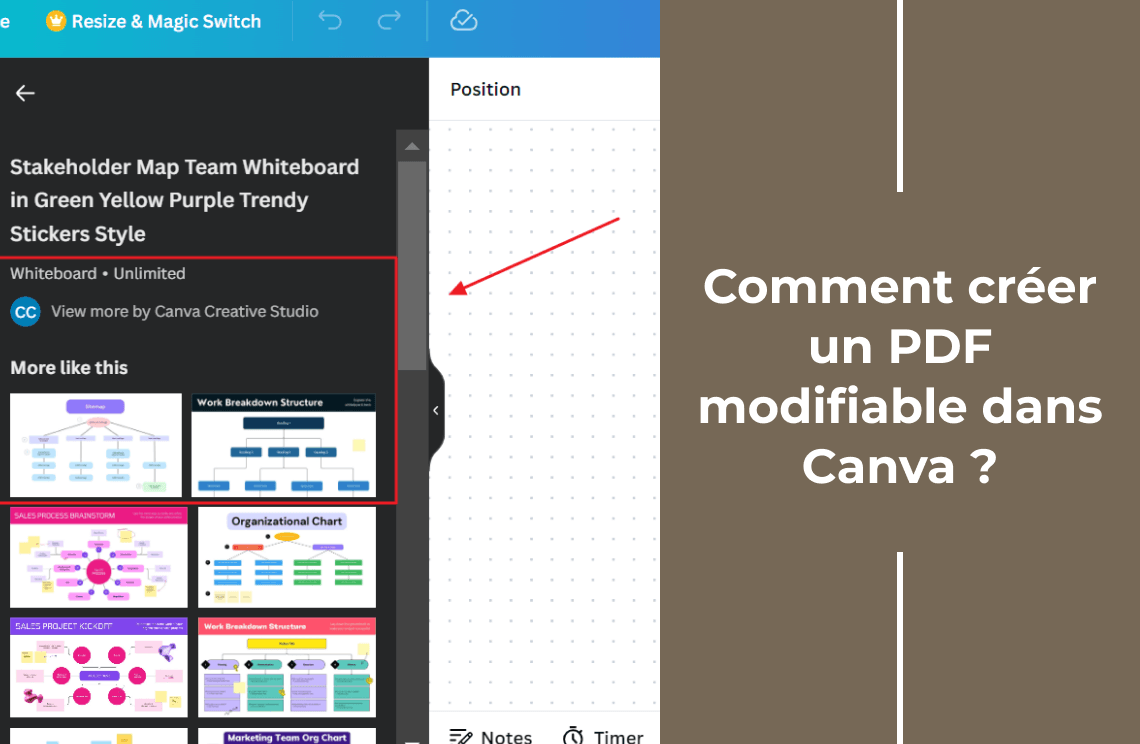Introduction
Vous pouvez facilement cocher une case dans un formulaire en ligne en un clic, mais c'est une autre histoire lorsqu'il s'agit de cocher une case dans un PDF. Le format PDF est le standard pour les factures commerciales et autres documents importants. Les enseignants utilisent le PDF pour créer des feuilles d'exercices avec des questions à choix multiples. Des éditeurs de PDF puissants comme Adobe Acrobat permettent d'ajouter une coche à un PDF en un clic. Voici différentes méthodes pour ajouter des coches dans un PDF avec des guides étape par étape pour Windows, en ligne et Mac.
Comment ajouter une coche à un PDF sur Windows
La plupart des gens préfèrent utiliser leur ordinateur pour créer et éditer des PDF. Vous pouvez facilement télécharger n'importe quel éditeur de PDF sur votre ordinateur et éditer des PDF. La plupart des ordinateurs fonctionnent sous le système d'exploitation Windows, alors parlons d'abord du meilleur éditeur de PDF pour ajouter une coche à un PDF sur Windows.
Adobe Acrobat
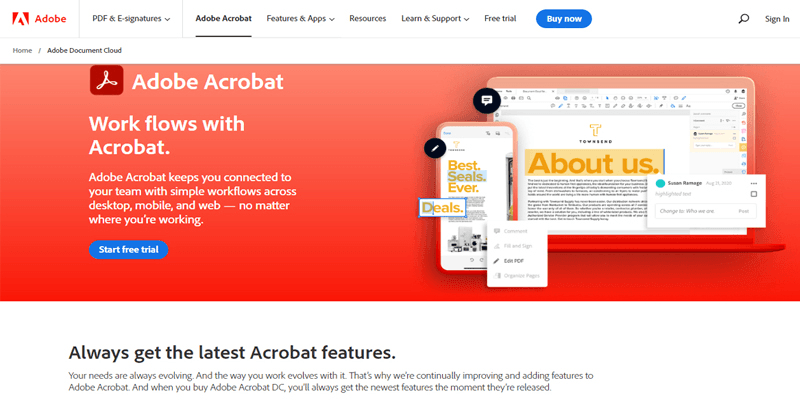
Adobe Acrobat est le meilleur éditeur de PDF qui permet à ses utilisateurs d'éditer, créer, compresser, convertir et scanner des PDF. Il est compatible avec Windows, Mac et le web, vous pouvez donc facilement le télécharger et l'utiliser sur n'importe quel appareil. Vous avez seulement besoin d'une connexion Internet pour accéder à Adobe Acrobat et éditer votre PDF. Adobe a introduit le format de document portable, il n'est donc pas surprenant qu'ils aient le meilleur éditeur de PDF. Avec Adobe Acrobat, vous pouvez ajouter une coche à un PDF, créer des cases à cocher et des formulaires, et compléter automatiquement des documents.
C'est le meilleur outil de travail car vous pouvez facilement collaborer avec d'autres en utilisant Adobe Acrobat. Il s'intègre également avec d'autres outils de travail comme Microsoft Office. Vous pouvez télécharger l'application Adobe Acrobat sur votre ordinateur portable Windows, votre ordinateur Mac ou votre téléphone mobile gratuitement. Acrobat permet aux utilisateurs de fusionner et de diviser des PDF, de réduire leur taille, d'utiliser des outils d'annotation et de créer des formulaires PDF avec des coches. Voici les étapes pour insérer une coche dans un PDF.
ÉTAPE 1 : Téléchargez et installez Adobe Acrobat sur votre ordinateur.
ÉTAPE 2 : Lancez l'application et ouvrez le PDF que vous souhaitez éditer.
ÉTAPE 3 : Commencez par activer la préférence "Afficher la case à cocher" dans Acrobat.
ÉTAPE 4 : Pour Windows, allez dans Édition > Préférences et pour macOS, allez dans Acrobat > Préférences.
ÉTAPE 5 : Sélectionnez la catégorie "commentaires" et activez l'option "Afficher la case à cocher" dans la section "gérer les commentaires".
ÉTAPE 6 : Appuyez sur "Ok" et enregistrez votre PDF.
ÉTAPE 7 : Vous pouvez maintenant ajouter une coche au PDF en cliquant sur la case à cocher.
Utilisez la deuxième méthode pour ajouter des coches au PDF si vous trouvez la première méthode complexe. Suivez ces étapes simples pour ajouter des coches.
ÉTAPE 1 : Lancez l'application Adobe Acrobat sur votre ordinateur.
ÉTAPE 2 : Cliquez sur l'icône de plume qui dit "signer le document en tapant ou en dessinant une signature" dans son libellé le long de la barre d'outils du menu supérieur.
ÉTAPE 3 : Une fois la barre de menu de remplissage et de signature ouverte, cliquez sur l'icône de coche.
ÉTAPE 4 : Cela remplacera le curseur par une coche, et vous pouvez l'ajouter n'importe où dans le PDF avec un clic gauche. Vous pouvez également redimensionner facilement la coche.
Comment ajouter une coche à un PDF en ligne
Bien qu'Adobe Acrobat soit également un éditeur de PDF en ligne, il existe certains éditeurs de PDF qui sont les meilleurs pour l'édition de PDF en ligne. Voici le meilleur éditeur de PDF en ligne pour ajouter une coche à un PDF.
PDFfiller
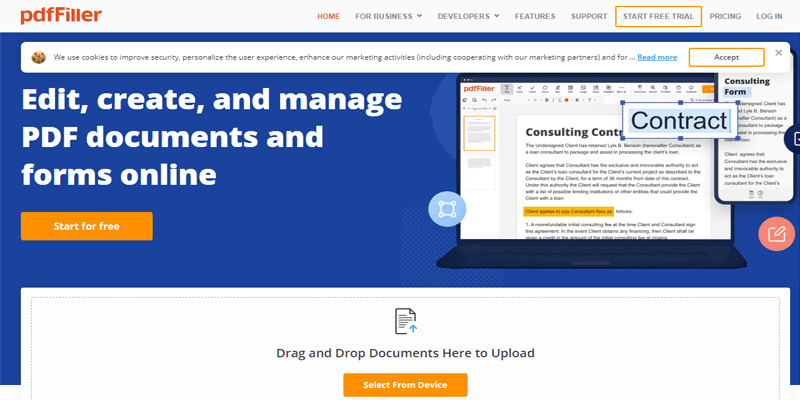
De nombreux formulaires PDF comportent des cases à cocher ou des champs à choix multiples. Il est difficile de cocher ces champs sans un éditeur de PDF, mais si vous ne voulez pas installer un éditeur de PDF sur votre appareil, vous avez seulement besoin d'une connexion Internet et d'un navigateur. Avec PDFfiller, vous pouvez facilement ajouter une coche à un PDF et remplir un formulaire rapidement. PDFfiller est le meilleur éditeur de PDF en ligne avec des outils et des fonctionnalités d'édition premium. C'est le meilleur outil PDF pour les débutants et les professionnels. Son interface facile à utiliser permet aux utilisateurs d'ajouter et de remplir des formulaires remplissables, d'ajouter des coches, de biffer, d'effacer et de dessiner sur des PDF.
Vous ne voyez pas beaucoup d'éditeurs de PDF en ligne avec toutes les fonctionnalités que PDFfiller offre. La sécurité des PDF et l'authentification des signatures sont l'une de ses principales fonctionnalités. Il s'intègre également avec des outils de travail comme Google Docs. Il ne coûte pas autant qu'Adobe Acrobat et offre un stockage cloud illimité à ses utilisateurs. Suivez notre guide étape par étape pour ajouter des coches à un PDF en ligne.
ÉTAPE 1 : Visitez PDFfiller sur votre navigateur et téléchargez le modèle PDF.
ÉTAPE 2 : Vous pouvez télécharger vos modèles de plusieurs façons. Vous pouvez utiliser le glisser-déposer simple, le télécharger depuis votre e-mail, l'importer depuis Hero ou utiliser l'IRL.
ÉTAPE 3 : Lorsque le modèle s'ouvre dans l'éditeur, vous pouvez remplir les informations requises et passer aux cases à cocher.
ÉTAPE 4 : Pour ajouter une coche, cliquez sur le bouton "coche", et elle sera ajoutée au formulaire.
ÉTAPE 5 : Enregistrez vos modifications en cliquant sur le bouton "Terminé".
Comment ajouter une coche à un PDF dans Aperçu sur Mac
Suivez ces étapes pour ajouter une coche à un PDF sur Mac.
ÉTAPE 1 : Cliquez sur l'icône T dans un carré pour créer une zone de texte.
ÉTAPE 2 : Positionnez la zone de texte où vous souhaitez ajouter la coche.
ÉTAPE 3 : Utilisez les touches option/alt + V pour taper une coche dans la zone de texte.
ÉTAPE 4 : Changez la forme de la coche en changeant la police.
ÉTAPE 5 : Lorsque vous trouvez la bonne forme, copiez et collez la coche où vous souhaitez ajouter des coches dans le PDF.
Comment ajouter une coche à un PDF dans Chrome
Vous ne pouvez pas ajouter de coches à un PDF dans Chrome directement. Chrome ne fournit aucun outil pour ajouter, supprimer ou éditer des coches. Mais vous pouvez ouvrir un éditeur de PDF en ligne dans Chrome et l'utiliser pour ajouter des coches à un PDF gratuitement. Voir les étapes pour ajouter des coches avec le lecteur Adobe en ligne.
ÉTAPE 1 : Visitez Adobe Reader sur Chrome ou tout autre navigateur.
ÉTAPE 2 : Ouvrez le formulaire PDF que vous souhaitez éditer dans Adobe Reader.
ÉTAPE 3 : Ajoutez des cases à cocher à côté de chaque commentaire ou question à choix multiples dans le formulaire.
ÉTAPE 4 : Enregistrez votre PDF et cochez n'importe quelle case en un clic.
FAQ sur l'ajout de coches à un PDF
Comment changer une coche en X dans un PDF ?
Après avoir ajouté une coche à votre PDF, vous pouvez facilement changer sa taille et sa forme. Suivez ces étapes simples pour changer la coche en X.
- Dans Adobe Acrobat, cliquez sur l'onglet "Options" des propriétés du champ de case à cocher.
- Sélectionnez l'option "style" et changez-la.
- Changez le style de coche par défaut de "coche" à "croix".
- Enregistrez votre PDF.
Comment insérer des coches dans Adobe Acrobat ?
Voici les étapes pour insérer une coche dans Adobe Acrobat Pro DC.
- Ouvrez le PDF que vous souhaitez éditer.
- Sélectionnez n'importe quel commentaire ou zone où vous souhaitez insérer la coche.
- Allez dans le menu "options" et cliquez sur "Ajouter une coche".
- Vous pouvez également ajouter une coche en cliquant avec le bouton droit sur n'importe quel commentaire.
Conclusion
Concluons notre article sur la manière d'ajouter une coche à un PDF ici. Lorsque vous utilisez Adobe Acrobat pour ajouter une coche à votre formulaire PDF, activez la préférence "Afficher la case à cocher". Si vous ne souhaitez pas utiliser Adobe Acrobat en raison de son abonnement mensuel coûteux, vous pouvez utiliser PDF Agile, le meilleur éditeur de PDF pour Windows et Mac. Avec PDF Agile, vous pouvez ajouter des coches, des signatures, des mots de passe et des tampons à votre PDF. PDF Agile permet aux utilisateurs d'éditer, de convertir, de compresser, de fusionner, d'annoter et de scanner des documents PDF en quelques secondes. Son interface facile à utiliser est la meilleure pour les débutants, et vous pouvez facilement l'intégrer avec d'autres outils de travail.